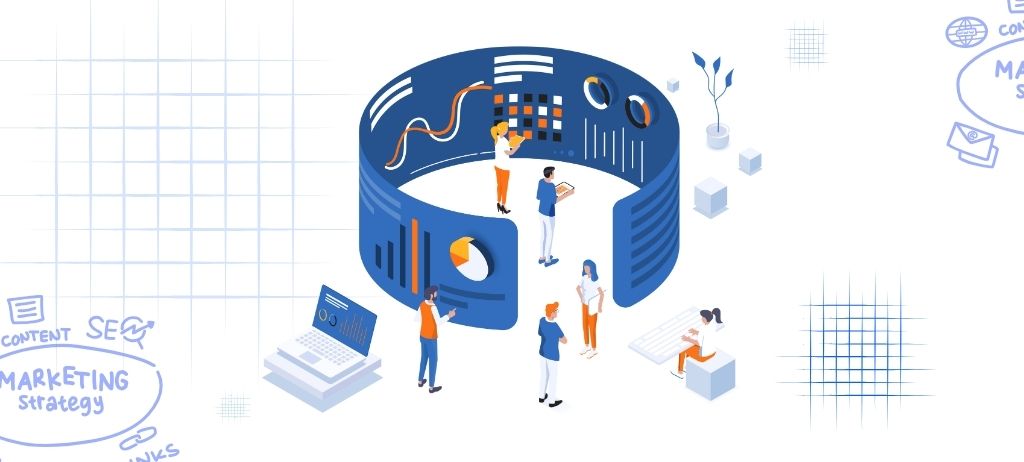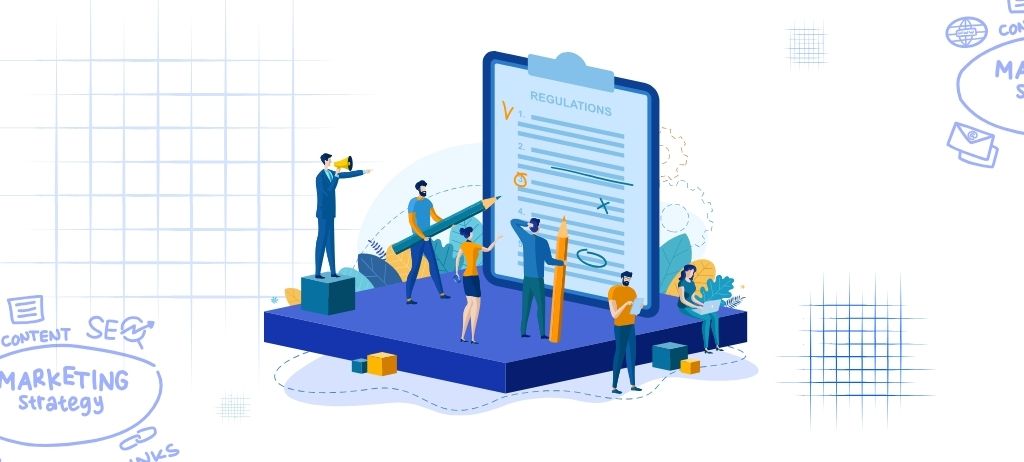Visualização
Clique na imagem abaixo para vê -la em tamanho real. 
Etapa 1: Examinando suas tintas
Neste tutorial, vou usar minha própria ilustração. Sinta -se à vontade para usar sua própria ilustração ou usar o arquivo de origem fornecido no final do tutorial para acompanhar.
 Certifique -se de que você está digitalizando em preto e branco. Isso garante que você tenha linhas pretas sólidas sem bordas macias. Isso é importante, pois estaremos isolando a arte da linha em sua própria camada – é muito mais fácil fazer isso quando a arte da linha estiver limpa e sólida.
Certifique -se de que você está digitalizando em preto e branco. Isso garante que você tenha linhas pretas sólidas sem bordas macias. Isso é importante, pois estaremos isolando a arte da linha em sua própria camada – é muito mais fácil fazer isso quando a arte da linha estiver limpa e sólida.

Etapa 2: isolando a arte da linha
Agora que temos nossa imagem digitalizada, abra -a no Adobe Photoshop. Queremos separar as tintas em suas próprias camadas para mais controle. Para fazer isso, queremos selecionar o fundo branco e excluí -lo.
Pressione Ctrl/CMD + Alt/Opção + 2 (para Photoshop CS4 e UP) ou Ctrl/CMD + Alt/Opção + ~ (para Photoshop CS3 e abaixo). Este comando coloca uma seleção em todas as áreas de cor clara da camada. Dica: Convido você a conhecer e usar as teclas de atalho do Photoshop; Economiza muito tempo.
 Em seguida, pressione Excluir para remover as áreas brancas selecionadas, deixando -nos apenas com a arte da linha nesta camada.
Em seguida, pressione Excluir para remover as áreas brancas selecionadas, deixando -nos apenas com a arte da linha nesta camada.  Crie uma nova camada (Shift + Ctrl/CMD + N). Use Editar> Preencher (Shift + F5) para preencher toda a camada com branco.
Crie uma nova camada (Shift + Ctrl/CMD + N). Use Editar> Preencher (Shift + F5) para preencher toda a camada com branco.
Mova essa camada abaixo da camada de arte da linha. Bloquear esta camada. Não precisaremos mais fazer nada com isso.

Etapa 3: Limpe as tintas
É sempre uma boa prática apagar o máximo de suas linhas de lápis antes de escanear em suas tintas. Isso diminui o trabalho mais tarde no estágio digital. Mas ainda assim, ainda precisaremos limpar nossas tintas digitalmente.
Vamos fazer um pouco de arrumação! Com as tintas em sua própria camada, passe através delas com a ferramenta Eraser (e) para se livrar de quaisquer marcas indesejadas. 
Etapa 4: apartamentos
Alisamento (ou apartamentos) está bloqueando de cor que serve como espaço reservado.
Os apartamentos não são suas cores finais; Em vez disso, eles ajudam a ganhar controle para tornar a coloração e a renderização eficiente. O termo vem do especialista em colorir, Embelezarna indústria cômica. Vamos começar criando uma nova camada embaixo da nossa camada de arte de linha.
Em seguida, pegue a ferramenta LASSO (L) e verifique se o Anti-Alias a opção na barra de opções é não verificado.  Comece a rastrear o trabalho de linha com a ferramenta Lasso e o preenchimento (Shift + F5) as seleções do LASSO com a cor que você quiser.
Comece a rastrear o trabalho de linha com a ferramenta Lasso e o preenchimento (Shift + F5) as seleções do LASSO com a cor que você quiser.  O apartamento completo para o rosto deve parecer algo assim:
O apartamento completo para o rosto deve parecer algo assim:  Você continuará esse processo até ter todas as áreas cobertas.
Você continuará esse processo até ter todas as áreas cobertas.
Em suma, qualquer área que você deseja colorir terá uma cor diferente. Não importa quais cores você usa neste estágio, desde que as mesmas cores não tocem. Seus apartamentos finais devem parecer algo assim:  Isso pode ser um processo longo e tedioso, mas a hora e meia que você gasta pode se traduzir facilmente em economizar três horas nos estágios finais para colorir.
Isso pode ser um processo longo e tedioso, mas a hora e meia que você gasta pode se traduzir facilmente em economizar três horas nos estágios finais para colorir.
Etapa 5: coloração
Agora que os apartamentos estão terminados, precisamos travar a camada. É aqui que você começa a fazer escolhas e experimenta, porque é hora de colorir! Você deve ter sua camada de apartamentos travada.
Agora, pegue sua ferramenta de varinha mágica (w), certifique -se de ter o Tolerância opção definida como 0, Anti-Alias opção desmarcada e Contíguo opção desmarcada (tudo isso pode ser feito na barra de opções).  Use a ferramenta Magic Wand para selecionar as diferentes cores na camada e enchimento dos planos (Shift + F5) suas cores na nova camada acima dela.
Use a ferramenta Magic Wand para selecionar as diferentes cores na camada e enchimento dos planos (Shift + F5) suas cores na nova camada acima dela.  Vou para um tom geral roxo com um fundo amarelo/verde, mas posso decidir alterá-lo para um tom vermelho, verde ou até amarelo na estrada.
Vou para um tom geral roxo com um fundo amarelo/verde, mas posso decidir alterá-lo para um tom vermelho, verde ou até amarelo na estrada.
Como posso voltar à minha camada de apartamentos e pegar o que quiser, tudo pode ser alterado ou corrigido. Esta é uma das principais vantagens da planação. Por enquanto, vou ficar com as cores mostradas abaixo.

Etapa 6: Renderização
Aqui está outro estágio em que as escolhas são suas. Você pode deixar essas cores planas ou fazer um pincel personalizado e começar a pintar. Para esta peça, eu irei com um básico Cel-Shading Estilo – sombra azul em tudo.
Estou fazendo isso, porque sei que vou brincar com muitas texturas em aquarela mais tarde, e não quero um olhar excessivamente renderizado. Então, com a ferramenta Magic Wand (W), vamos pegar todas as áreas do caçador e seu cavalo. Escolha uma bela cor de sombra azul e comece a colorir onde deseja suas sombras.
Fiz isso em uma única camada para minimizar o número de camadas com quem acabo, além de usar como pouca energia da máquina para evitar falhas ou atrasos. Aqui está o resultado:  Agora vamos criar uma nova camada na camada de sombras para adicionar alguns gradientes ao plano de fundo e ao escudo. Use a ferramenta Magic Wand (W) para selecionar o plano de fundo.
Agora vamos criar uma nova camada na camada de sombras para adicionar alguns gradientes ao plano de fundo e ao escudo. Use a ferramenta Magic Wand (W) para selecionar o plano de fundo.
Depois de selecionado, use a ferramenta de gradiente (g), configurando -a como Gradiente linear e escolhendo o Em primeiro plano para transparente Predefinir na barra de opções. 
Etapa 7: Texturas
Eu digitalizei em várias texturas em aquarela que fiz. (Se você estiver acompanhando o arquivo de origem fornecido na parte inferior deste tutorial, eles serão incluídos nas camadas.)  Se você estiver digitalizando suas próprias texturas no Photoshop, mude para a ferramenta Mover (V), clique em MUITO DIFÍCIO na textura digitalizada e arraste-a para o nosso documento principal.
Se você estiver digitalizando suas próprias texturas no Photoshop, mude para a ferramenta Mover (V), clique em MUITO DIFÍCIO na textura digitalizada e arraste-a para o nosso documento principal.
(Uma opção possível é usar as texturas em aquarela: Photoshop Brush Pack.) Parecerá algo assim:  Agora queremos que essa textura afete o caçador. Em outras palavras, queremos excluir a textura do cavalo e do fundo. É também aqui que se torna bastante útil.
Agora queremos que essa textura afete o caçador. Em outras palavras, queremos excluir a textura do cavalo e do fundo. É também aqui que se torna bastante útil.
Vamos voltar para a camada de apartamentos, usar a ferramenta Magic Wand (W) para selecionar o plano de fundo e o cavalo e pressione Excluir. Agora nossa textura está afetando apenas nosso caçador e um pouco de sua sela.  Para adicionar mais profundidade, vamos ajustar o modo de mistura e a opacidade da camada.
Para adicionar mais profundidade, vamos ajustar o modo de mistura e a opacidade da camada.
Existem muitos efeitos legais nos diferentes modos de camada, mas para este tutorial, usaremos o Sobreposição modo. Este é um dos meus favoritos ao trabalhar com texturas. Selecione a camada de textura, defina -a como Sobreposição.
Em seguida, diminua a opacidade da camada de textura de diminuir a intensidade – retire o mostrador para cerca de 63%. Sinta -se à vontade para experimentar.  Esta é a maneira mais básica de lidar com texturas.
Esta é a maneira mais básica de lidar com texturas.
Usando esse método, arrastei mais algumas texturas para a peça e as isolei para certas áreas usando nossos apartamentos. Acabei com isso:  Usando o método acima, complete suas texturas.
Usando o método acima, complete suas texturas.
Etapa 8: Camadas de ajuste – o toque final
A ilustração está quase completa, mas precisa de um pouco de refinamento.
É quando eu geralmente começo a brincar com camadas de ajuste. Isso é ótimo porque você pode obter muitos efeitos diferentes sem alterar os pixels da sua imagem. Eu quero adicionar um pouco de cor na arte da linha.
O Stark Black of the Line Art se destaca da paleta suave. Vamos diminuir. Clique na camada das tintas para torná -la a camada ativa e depois clique em Crie nova camada de preenchimento ou ajuste Ícone (parece uma torta em preto e branco) na parte inferior do painel de camadas e depois escolha Cor sólida.
 Como tem muito roxo, quero que as tintas se encaixem em vez de se destacarem. Vou selecionar uma cor roxa. Toda a camada deve ser preenchida com a cor que você selecionou.
Como tem muito roxo, quero que as tintas se encaixem em vez de se destacarem. Vou selecionar uma cor roxa. Toda a camada deve ser preenchida com a cor que você selecionou.
Nesse caso, roxo.  Essencialmente, a camada de ajuste está afetando tudo abaixo dela, mas queremos apenas afetar a camada diretamente abaixo dela (a camada das tintas). Então clique com o botão direito do mouse na camada de ajuste de cores sólidas e escolha Crie máscara de recorte Do menu.
Essencialmente, a camada de ajuste está afetando tudo abaixo dela, mas queremos apenas afetar a camada diretamente abaixo dela (a camada das tintas). Então clique com o botão direito do mouse na camada de ajuste de cores sólidas e escolha Crie máscara de recorte Do menu.
 O resultado deve parecer o seguinte:
O resultado deve parecer o seguinte:  No entanto, o resultado parece muito brilhante ainda. Abaixe a opacidade da camada de ajuste para cerca de 33%.
No entanto, o resultado parece muito brilhante ainda. Abaixe a opacidade da camada de ajuste para cerca de 33%. 
Etapa 9: achate a imagem
Tudo isso parece bom para mim neste momento, e eu vou chamá -lo de feito!
Para terminar, vamos achatar a imagem. Clique com o botão direito do mouse em qualquer camada e escolha Imagem achatada No menu que aparece. Você também pode fazer isso no menu do Photoshop, indo para a camada> achatar a imagem.
 Converta a imagem de RGB em CMYK para imprimir escolhendo imagem> modo> cor CMYK.
Converta a imagem de RGB em CMYK para imprimir escolhendo imagem> modo> cor CMYK. 
Resumo do tutorial
É isso! Espero que você tenha pegado algo interessante neste tutorial para colorir.
Conversei sobre várias técnicas, como limpar as tintas, criar apartamentos, adicionar texturas e usar camadas de ajuste. Para inspiração, consulte os sites de portfólio desses coloristas digitais: