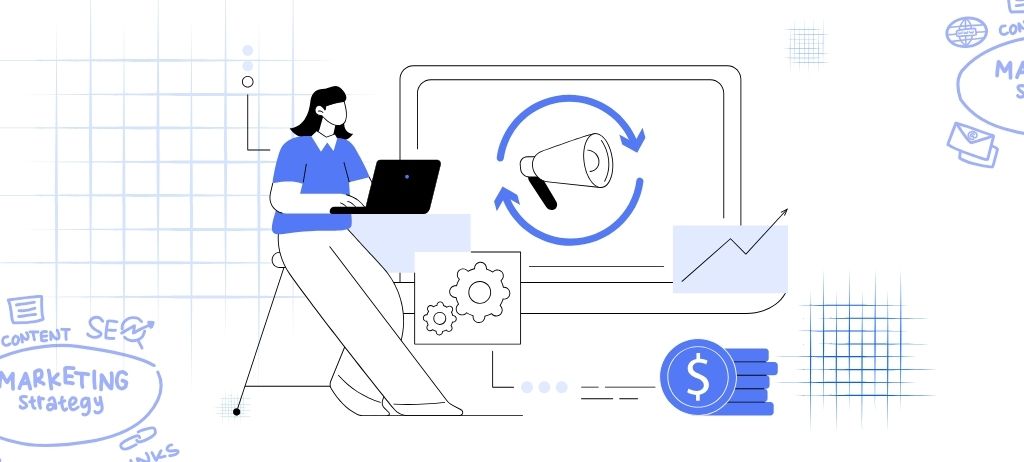Visualização
Clique na imagem para ver o resultado final em tamanho real.

Recursos do tutorial
- Foto: Trem antigo CPR_2026_5 (Flickr)
- Fonte: Franquia (Derek Weathersbee)
- Fonte: Goudy Bookletter 1911 (The League of Moveable Type)
- Fonte: ChunkFive (A Liga do Tipo Móvel)
- Fonte: Estádio Weiner (dafont. com)
- Textura: página vintage (stock.xchng)
Etapa 1: crie o plano de fundo do pôster
No Photoshop, crie um novo documento de 800x1200px. Preencha a camada de fundo padrão com preto (#000000).

Crie uma nova camada (Shift + Cmd/Ctrl + N) e preencha-a com a cor bege (#e0d3b1).

Passo 2: Crie uma borda de quadro para o trem
Crie uma seleção usando a Rectangular Marquee Tool (M) (veja a imagem abaixo como referência).

Defina a cor do primeiro plano para um tom escuro (#b2a37c) e a cor do plano de fundo para branco (#ffffff). Crie uma nova camada.
Mantenha pressionada Option/Alt (para que o efeito resultante seja mais forte) e vá em Filter > Render > Clouds.


Mude o modo de mesclagem da camada para Multiplicar e defina sua opacidade para 55%.

Vá em Camada > Estilo de camada > Traço e dê à camada um efeito de traçado usando as seguintes configurações:

Esta é a aparência da borda do nosso quadro:

Etapa 3: isole o trem
Baixe a imagem Old train CPR_2026_5 e abra-a no Photoshop. Aumente o zoom conforme necessário e, em seguida, use a Ferramenta Caneta (P) para traçar cuidadosamente o trem.

Depois de traçar o trem com a Ferramenta Caneta (P), clique com a tecla Control pressionada/clique com o botão direito no caminho e escolha Faça a seleção no menu que aparece.

Vá em Selecionar> Inverso (Shift + Cmd/Ctrl + I) para inverter sua seleção e pressione delete para remover o fundo.

Etapa 4: coloque o trem na cena
No Painel de Camadas, clique com a tecla Cmd/Ctrl pressionada na camada do trem para fazer uma seleção ao redor do trem. Copie (Cmd/Ctrl + C) a seleção, mude para o documento principal do Photoshop e cole (Cmd/Ctrl + V) o trem em nosso design.

Converter o trem em um objeto inteligente para que possamos realizar transformações não destrutivas nele; faça isso clicando com a tecla Control pressionada/clicando com o botão direito em sua camada e escolhendo Converter em objeto inteligente.
Use Editar > Transformação Livre (Cmd/Ctrl + T) para ajustar o tamanho do trem (torne-o um pouco menor).

Etapa 5: mascarar o trem
Para esconder algumas partes indesejadas do trem que saem da borda do quadro, usaremos uma máscara.
Para começar, com a Rectangular Marquee Tool (M), crie uma seleção como a mostrada abaixo:

Para mascarar as áreas fora da seleção retangular, vá em Camada > Máscara de Camada > Revelar Seleção.

Aqui está o resultado da nossa máscara de camada:

Etapa 6: envelhecendo o trem
Nesta etapa, alteraremos levemente a superfície do trem para torná-lo mais harmonioso com outros elementos de design do pôster.
Duplique a camada do trem clicando em sua camada e pressionando Cmd/Ctrl + J. Altere o modo de mesclagem da camada duplicada para Subexposição de cores e reduza a opacidade da camada para 50%. Aplique Filtro > Outro > Passa Alta com Raio em 5px.

Como você pode ver na imagem abaixo, o trem agora está um pouco menos saturado:

Etapa 7: crie um pouco de Steam
Redefina a cor de primeiro plano e a cor de fundo para preto e branco (pressione D no teclado).
Crie uma nova camada acima das camadas do trem. Use Filtro > Renderizar > Nuvens na nova camada.

Vá em Camada > Máscara de camada > Ocultar tudo. Mude a cor do primeiro plano para branco (#ffffff).
Use a Ferramenta Pincel (B) com um pincel bem macio (0% de Dureza) para pintar e revelar o vapor ao redor do trem. Pinte a máscara de camada usando diferentes tamanhos de pincel (pressione [ to reduce the brush size, and ] para aumentar o tamanho do pincel), bem como diferentes opacidades para criar variações naturais.

Crie uma nova camada acima da camada de vapor e, com um pincel macio, pinte algumas manchas brancas sobre o vapor.


Em seguida, altere o modo de mesclagem da camada para Sobreposição e defina a Opacidade para 60%.

Etapa 8: crie o título do pôster
Use a Ferramenta Horizontal Type (T) para escrever “Steam Power” na tela usando a fonte Franchise; uma cor de texto vermelha suave (#b3251b) é uma boa cor complementar para usar.

Agora criaremos um belo efeito de sombra projetada para nosso texto. Para começar, no Painel de Camadas, clique com a tecla Cmd/Ctrl pressionada na miniatura da camada de texto para carregar uma seleção em torno das letras.

Oculte temporariamente a visibilidade da camada de texto.
Crie uma nova camada abaixo da camada de texto.

Na nova camada, preencha a seleção com uma cor cinza escuro (#38383b).

Ative sua camada de texto novamente. Mude para a Ferramenta Mover (V) e então use as teclas de seta para deslocar a sombra cinza escura cerca de 7px para a direita e 5px para baixo.

Clique com a tecla Cmd/Ctrl pressionada na miniatura da camada de texto (ou vá em Selecionar > Selecionar novamente) para recarregar a seleção em torno das letras. Deslize a seleção 3px para a direita e 2px para baixo; queremos apenas mover a seleção, então se você ainda tiver a ferramenta Move ativada, mude para a ferramenta Rectangular Marquee (M).
Certifique-se de estar na camada de sombra projetada cinza e pressione Excluir para remover uma pequena seção da sombra projetada ao redor da borda da camada de texto.

Defina o modo de mesclagem da camada de sombra projetada para Luz Suave.

Aqui está uma prévia do nosso progresso até agora:

Etapa 9: adicione mais texto ao design
Usando Goudy Bookletter 1911, digite alguns nomes de cidades na parte inferior da tela.

Com a Ferramenta Custom Shape (U), insira estrelas vermelhas (#b3251b) entre os nomes das cidades.

Digite a palavra “via” usando o Estádio Weiner fonte abaixo dos nomes das estações de trem. Use uma cor de texto cinza médio (#aa9090) e um tamanho de fonte de cerca de 42px.

Etapa 10: crie uma fita moderna
Mude para a Ferramenta Retângulo (U). Na barra de opções, certifique-se de que a ferramenta esteja configurada para Camadas de forma.
Crie um retângulo vetorial vermelho (#b3251b) abaixo do texto que adicionamos na etapa anterior.

Coloque uma guia horizontal (Visualizar > Nova Guia) no meio do retângulo para nos ajudar a fazer os ajustes adequados no retângulo vermelho. No Painel de Camadas, selecione a máscara vetorial da camada em forma de retângulo vermelho clicando nela (é a visualização em miniatura à direita do ícone do link).
Clique e segure na ferramenta Caneta no painel de ferramentas para encontrar a ferramenta Adicionar ponto de ancoragem. Use a ferramenta Adicionar ponto de ancoragem para criar um ponto de ancoragem no lado esquerdo do retângulo, usando a guia horizontal que criamos para auxiliar na criação do ponto de ancoragem.

Mude para a ferramenta Converter ponto clicando novamente e segurando o botão Ferramenta Caneta no painel de ferramentas para encontrar a ferramenta.
Clique uma vez no ponto de ancoragem que acabamos de criar para excluir as alças da curva de Bezier.

Em seguida, use a Ferramenta Direct Selection (A) para selecionar o ponto de ancoragem e, em seguida, puxe o ponto de ancoragem para a direita.

Vá em Camada > Estilo de Camada > Traço e use as seguintes configurações:

Duplique a camada da fita. Vá em Editar > Transformar > Virar horizontalmente para alterar a orientação da camada duplicada. Use a Ferramenta Mover (V) para posicionar as fitas conforme mostrado abaixo:

Com a Ferramenta Retângulo, crie um retângulo diagonal como mostrado abaixo, e preencha-o com uma cor cinza bem escuro (quase preto) (#1f1a0d).
Você pode desenhar o retângulo cinza escuro horizontalmente e usar Free Transform para girá-lo.

Usando a ferramenta Direct Selection, ajuste os pontos de ancoragem do retângulo cinza escuro usando a imagem abaixo como referência:

Após ajustar os pontos de ancoragem do retângulo cinza escuro, mova sua camada abaixo das camadas da faixa de opções.

Vamos adicionar texto na faixa de opções. Para a fonte, escolha ChunkFive com a cor do texto definida como branco e o tamanho da fonte definido como 45px. Além disso, aumente o Dimensionar verticalmente opção (encontrada no Painel de Personagens) para 120%.

Aqui está nossa fita concluída:

Etapa 11: crie a borda do pôster usando uma máscara de camada
No Painel de Camadas, selecione todas as camadas, exceto o fundo preto.
Em seguida, vá em Camada > Agrupar Camadas (Cmd/Ctrl + G) para colocar todas as camadas selecionadas em um grupo de camadas.
Com a Rectangular Marquee Tool (M), crie uma seleção um pouco menor que a tela.

Certifique-se de que o grupo de camadas esteja selecionado no Painel de Camadas e vá para Camada > Máscara de Camada > Revelar Seleção. A camada de fundo preta padrão que criamos na primeira etapa agora aparece através das bordas da tela.

Etapa 12: adicione uma textura de papel
Baixe e abra uma textura de papel (como esta textura Vintage Page) no Photoshop. Usando a Ferramenta Magic Wand (W), clique no fundo branco para selecionar o fundo branco da textura do papel.

Inverta a seleção (Shift + Cmd/Ctrl + I) para selecionar apenas a textura do papel.

Copie e cole a textura do papel em nosso design e dimensione-a com Free Transform (Cmd/Ctrl + T) para caber na tela.
Vá em Imagem > Ajustes > Dessaturar para remover as cores da textura do papel.

Altere o modo de mesclagem da camada de textura de papel para Multiplicar.

Terminamos!
Resumo do tutorial
Espero que tenham gostado deste tutorial de Photoshop!
Para resumir, criamos um pôster de inspiração vintage usando uma foto antiga de trem, texturas de papel, formas básicas, estilos de camada, máscaras de camada, modos de mesclagem, filtros do Photoshop e muito mais. Usamos algumas técnicas de design modernas, como a criação de uma sombra projetada no texto do título do pôster e um banner de fita. Obrigado por ler este tutorial e espero que você tenha aprendido algumas dicas e truques úteis.
Se você tiver alguma dúvida ou comentário, sinta-se à vontade para publicá-los na seção de comentários abaixo.