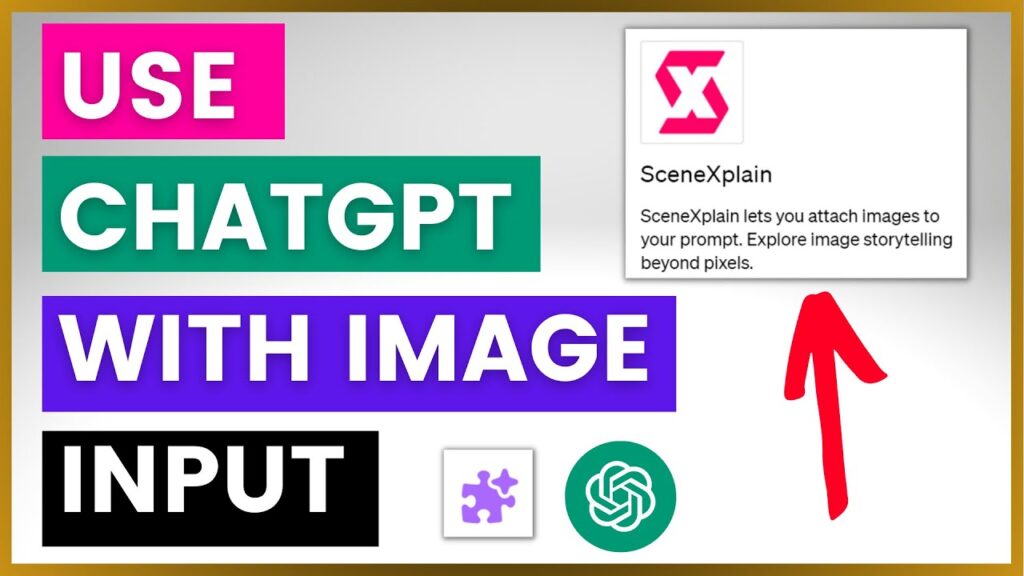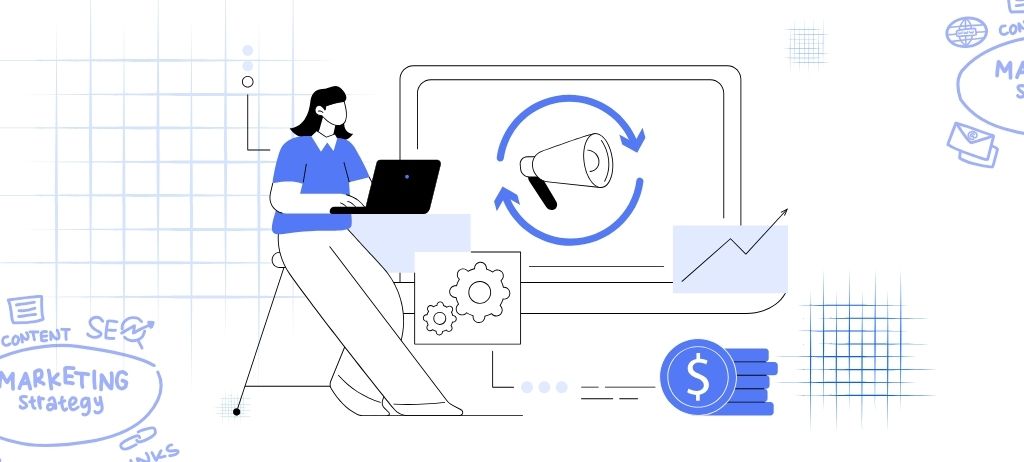Introduction
Hey everybody! In this video tutorial, I’m going to show you how to use image inputs inside ChatGPT using the Scene Explain ChatGPT plugin. This plugin allows you to attach images to your prompts and interact with those images.
Use Cases of Scene Explain Plugin
Before I show you how to use the Scene Explain plugin to incorporate image inputs in your ChatGPT prompts, let’s discuss some of the use cases of this plugin. These include image analysis, object identification, content moderation, image-based search, and more. For a comprehensive list of use cases and best prompts to use with this plugin, check out my website ryhex.com.
Accessing ChatGPT Plugin Database
You can access a complete database of all currently available ChatGPT plugins that can be installed from the plugin store. The database can be searched by category, plugin name, description, and also provides quick access to video tutorials and best use cases for each plugin.
Using Scene Explain Plugin for Image Inputs
Now, let’s dive into a quick example of how to use image inputs with the Scene Explain ChatGPT plugin. First, ensure that you have plugins enabled in your ChatGPT account and select GPT-4 from the model selector. If the plugin is not installed, you can install it from the plugin store.
Once the plugin is installed, enable it by checking the box next to the plugin name. Then, you can create a prompt with an image input by adding the image URL. Remember that you cannot upload images directly from your computer, so you need to provide a public URL where the image is hosted.
Generating Prompts with Image Inputs
After adding the image URL to your prompt, click on generate to see if ChatGPT can recognize and describe the image. You can use natural language to prompt ChatGPT and see if it can identify the objects and scene in the image.
Interacting with Image Inputs
Once ChatGPT describes the image, you can ask follow-up questions or use the information for various purposes such as social media captions or ad copy. The Scene Explain plugin makes it easy to incorporate image inputs into your ChatGPT conversations.
Conclusion
If you want to explore more applications of the Scene Explain plugin or other ChatGPT plugins, check out my YouTube channel for tutorials. Additionally, for a detailed list of best prompts and use cases for the plugin, visit the article on my website. You can also access the complete ChatGPT plugin database for free or support its maintenance with a small donation.